I take a lot of screenshots for my work, and before I knew it, my gallery was full of screenshots. Luckily, I found an easy way to delete the screenshots automatically using MacroDroid—a handy automation app for Android.
What’s MacroDroid?
MacroDroid is one of those apps I install on every Android phone I use. It lets you create macros—automated tasks that can run manually or trigger on their own. You can use pre-made macros from the community or build your own based on your needs.
For example, you can set your phone to auto-rotate only in certain apps (so you don’t have to keep toggling it) or have Wi-Fi turn on automatically when you get home. Another great use? Automatically deleting screenshots when they pile up—let me show you how.
Table of Contents
ToggleManually Deleting Screenshots with MacroDroid
If you prefer deleting screenshots whenever you want, you can set up a macro for that and add it to your home screen for easy access.
Here’s how:
- Download MacroDroid and complete the initial setup.
- Open the app, go to the Macros tab, and tap the + button to create a new macro.
- Give it a name (something like “Delete Screenshots” so you don’t forget what it does).
- Tap the + button under Triggers, select MacroDroid Specific, then tap Empty Trigger (this makes sure the macro only runs when you activate it).
- Now, tap + under Actions, select Files > File Operation > Delete.
- Choose the folder where your screenshots are saved (usually DCIM > Screenshots) and grant permission.
- When asked for a file type, select Images and confirm.
- (Optional) Add a notification action so you know when the macro runs. You can even add a Dismiss button to clear the notification.
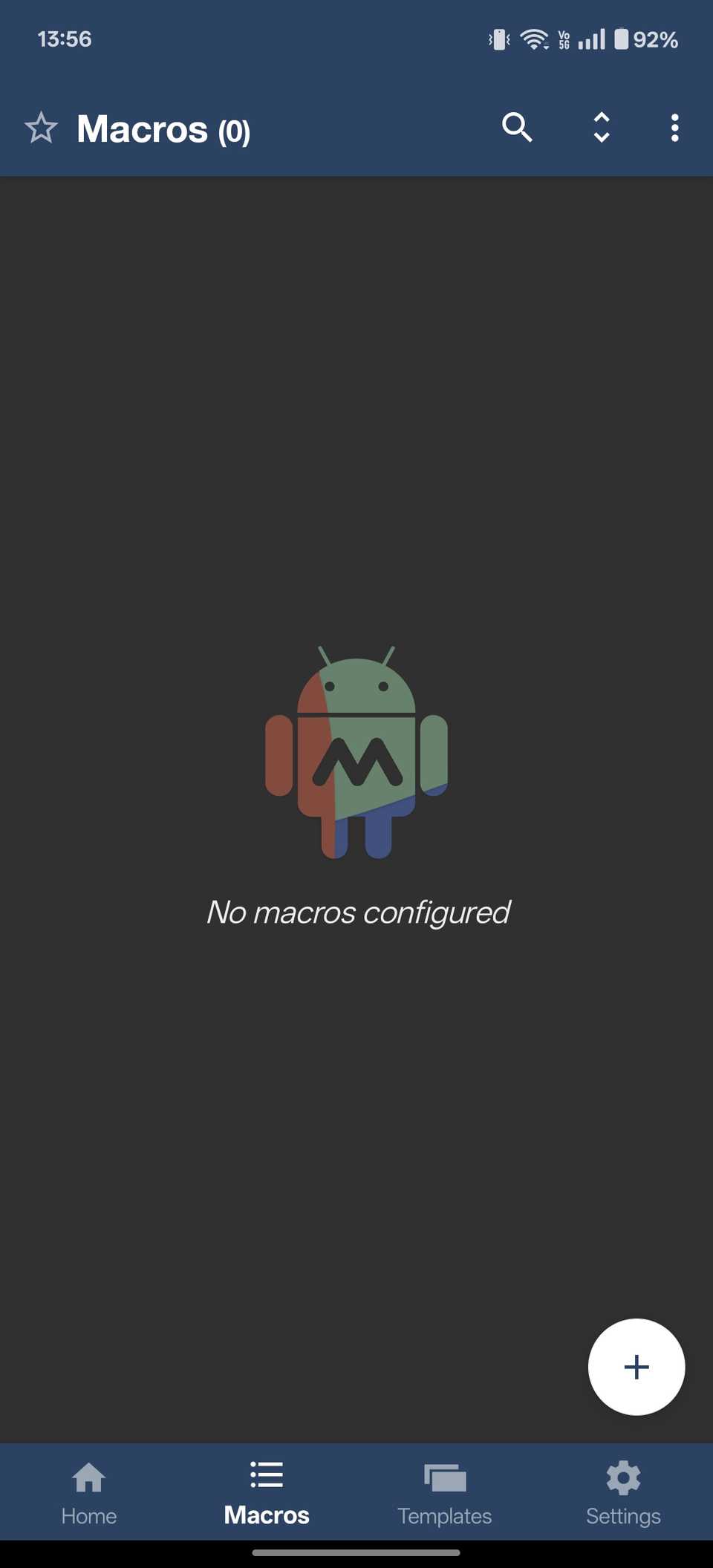
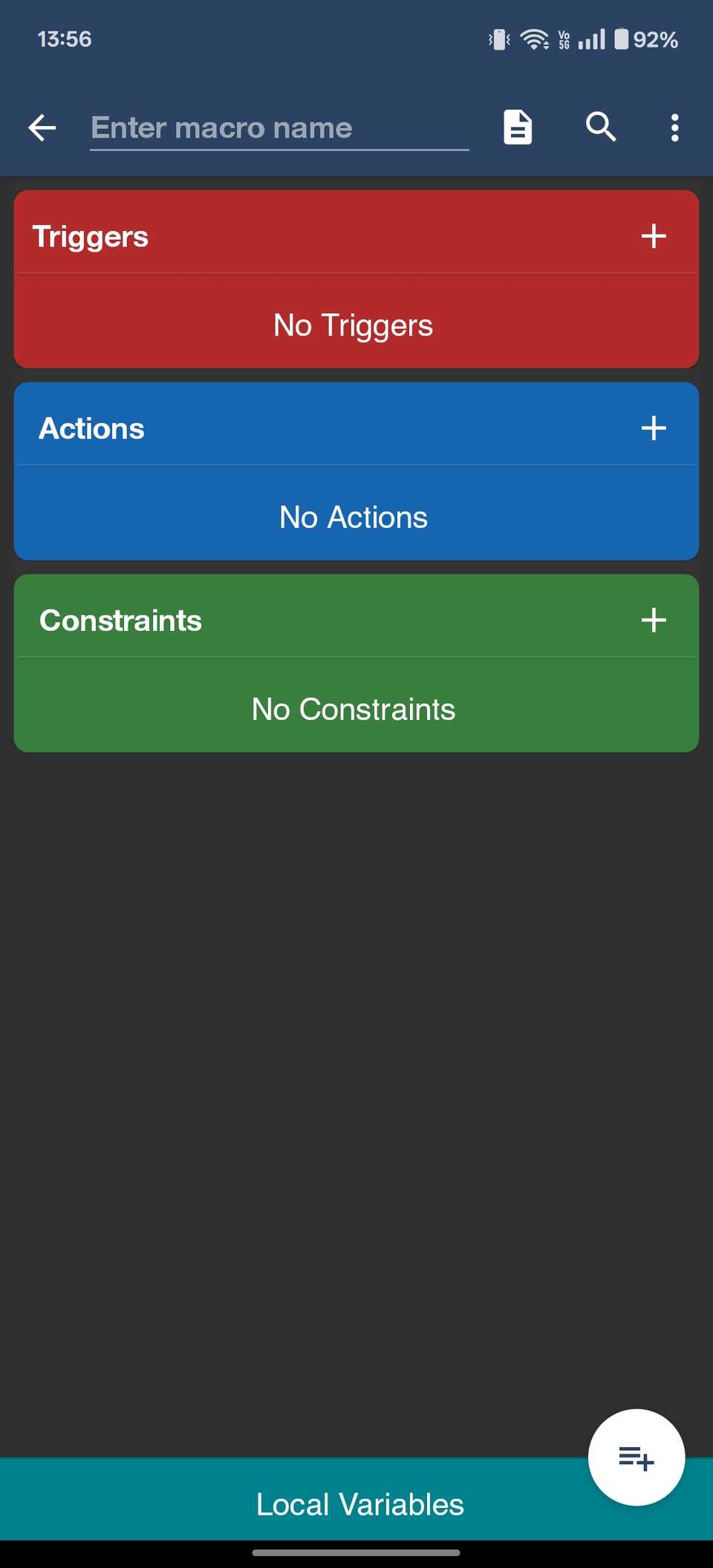
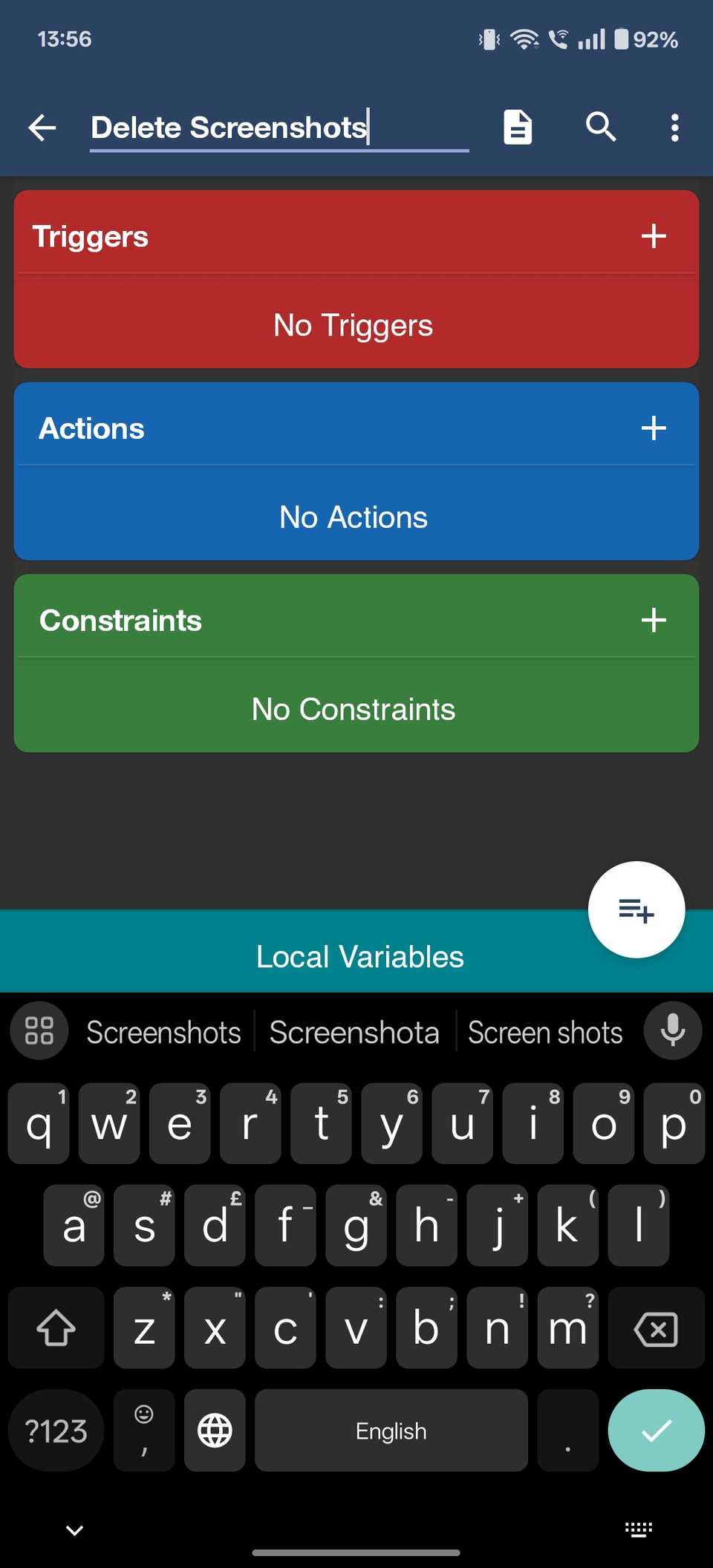
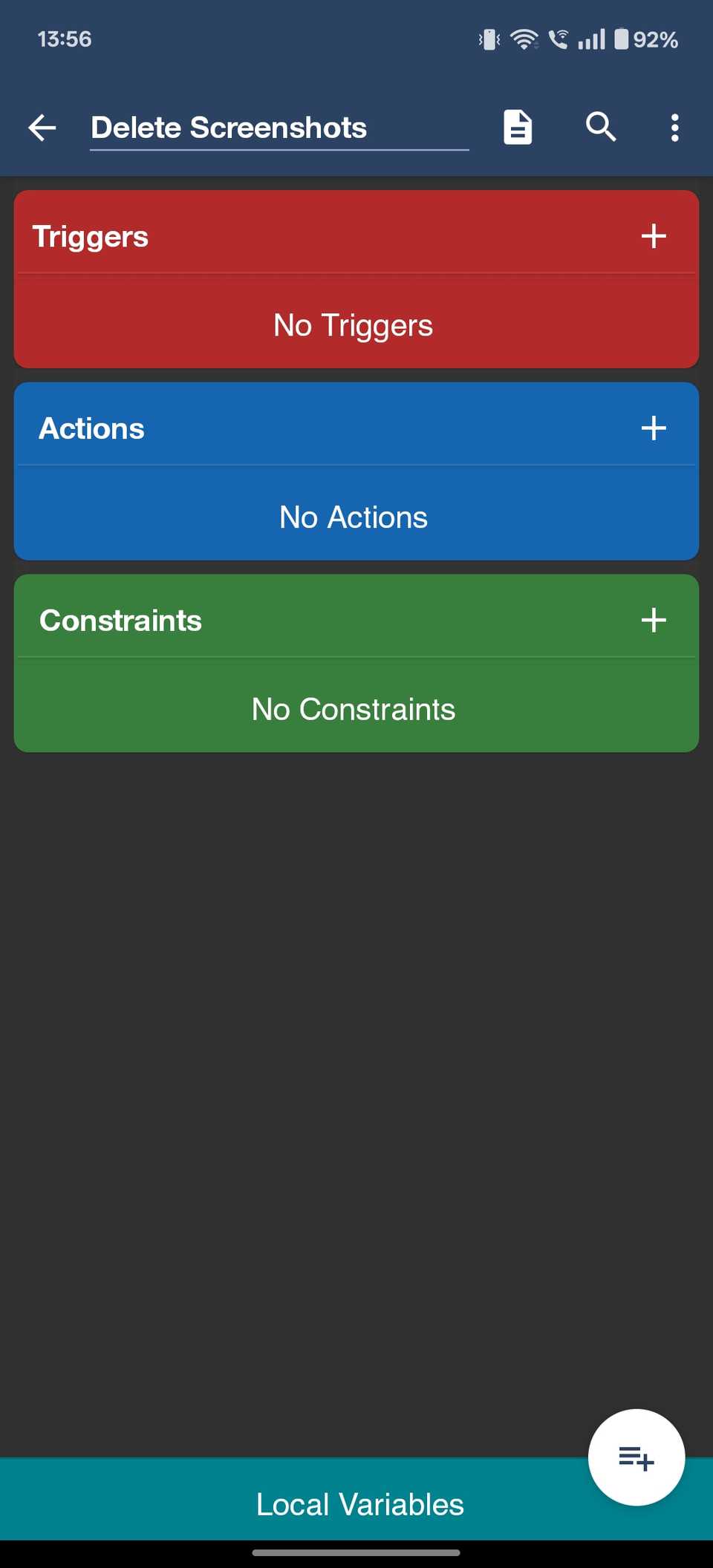
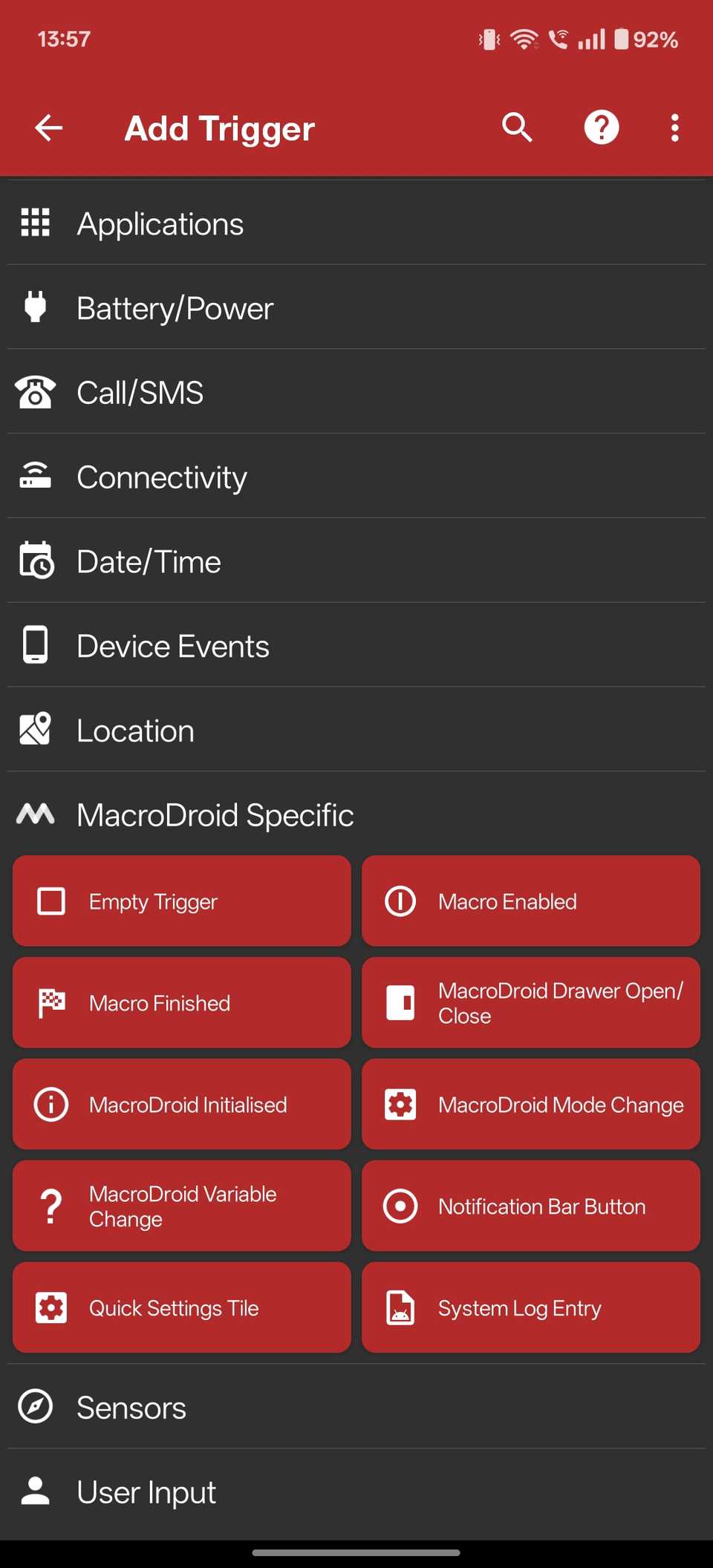
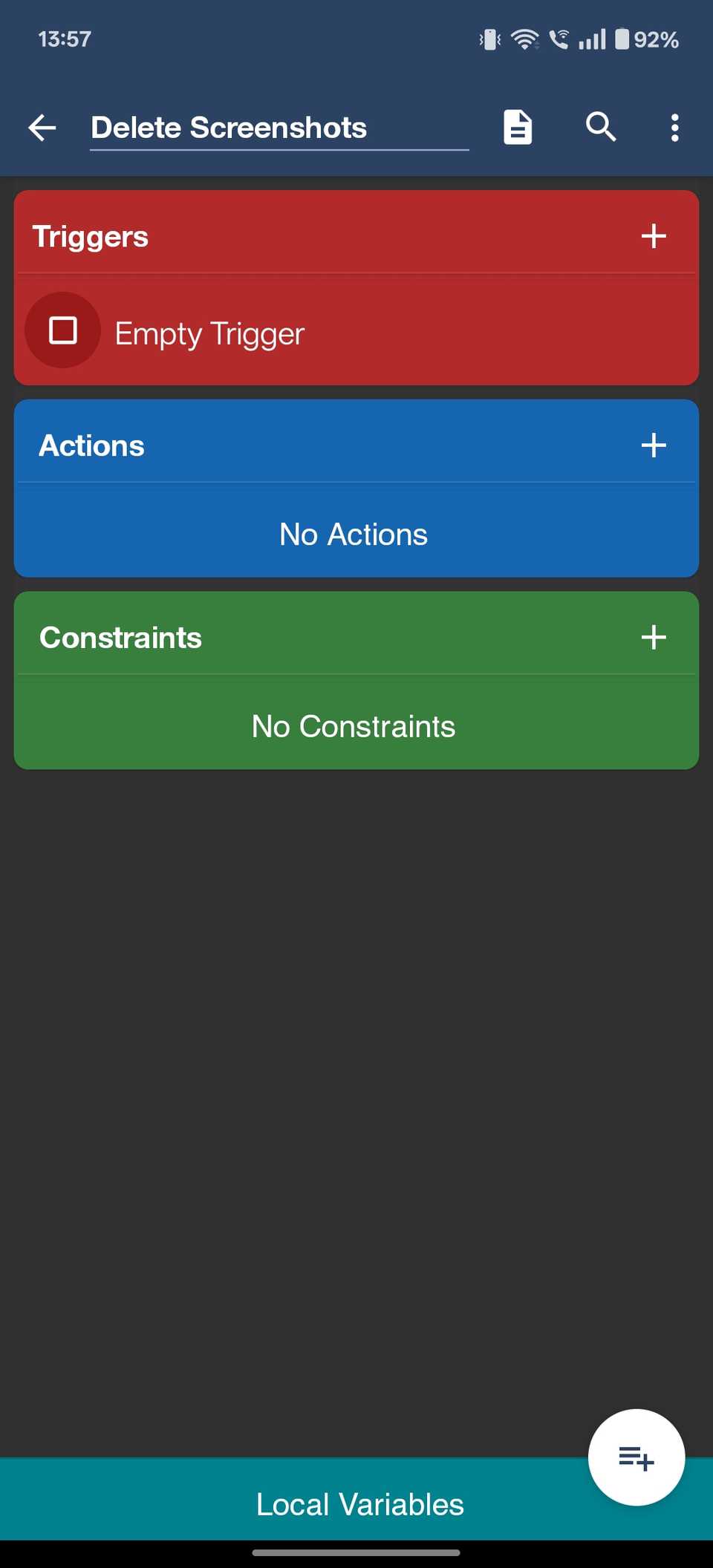
Adding a Home Screen Shortcut
Once your macro is set up:
- Go to the Macros tab, tap and hold the macro, and select Create home screen shortcut.
- Choose an icon (or keep the default one) and tap Add.
Now, whenever you want to delete screenshots, just tap the shortcut, and they’ll be gone!
Automatically Deleting Screenshots
If you’d rather automate the cleanup, you can schedule the macro to run on specific days.
Here’s how:
- Create the macro using the same steps as above, but don’t add a trigger yet.
- Tap the + button under Triggers, select Date/Time > Day of the Week/Month.
- Pick the day(s) and time you want the macro to run.
- Save your macro, and you’re done!
MacroDroid will now automatically delete your screenshots on your chosen schedule.
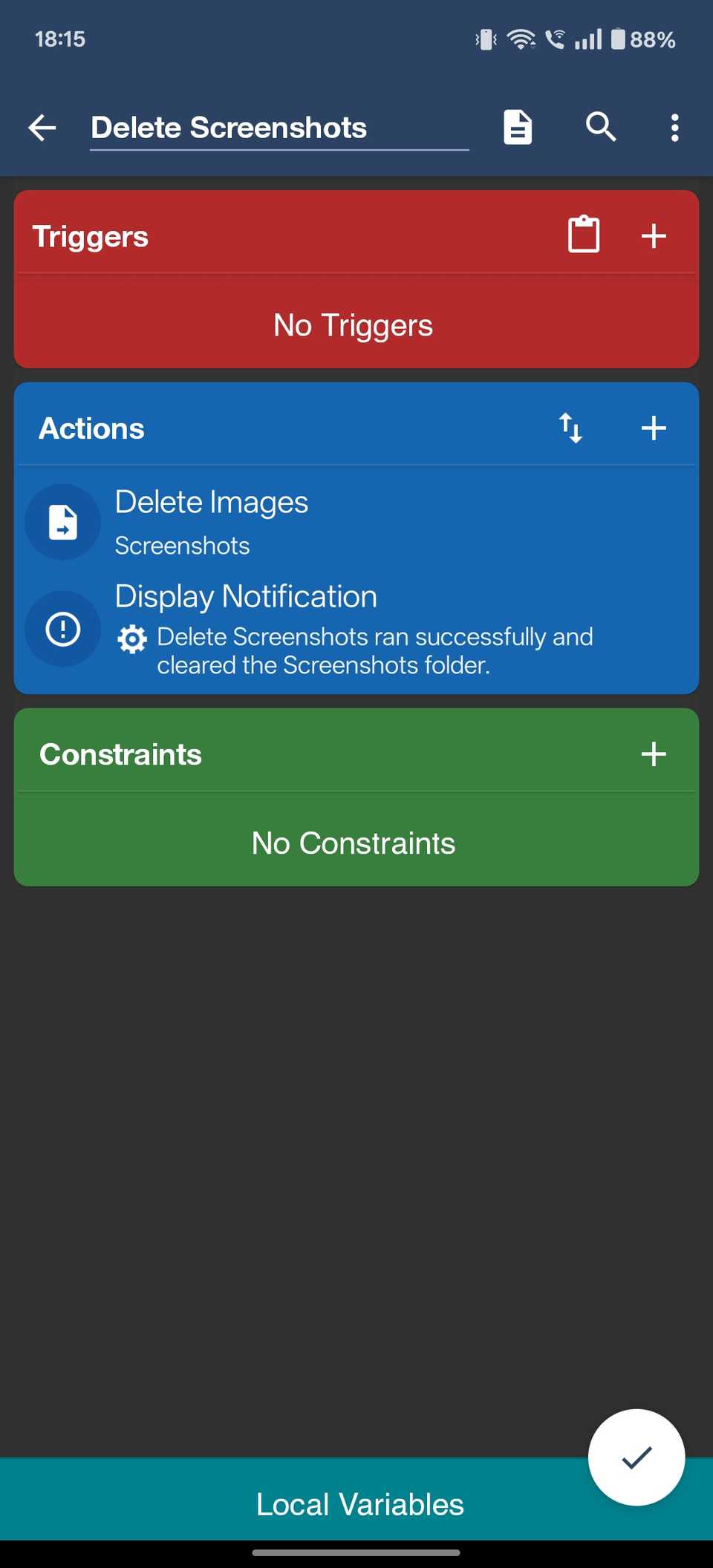
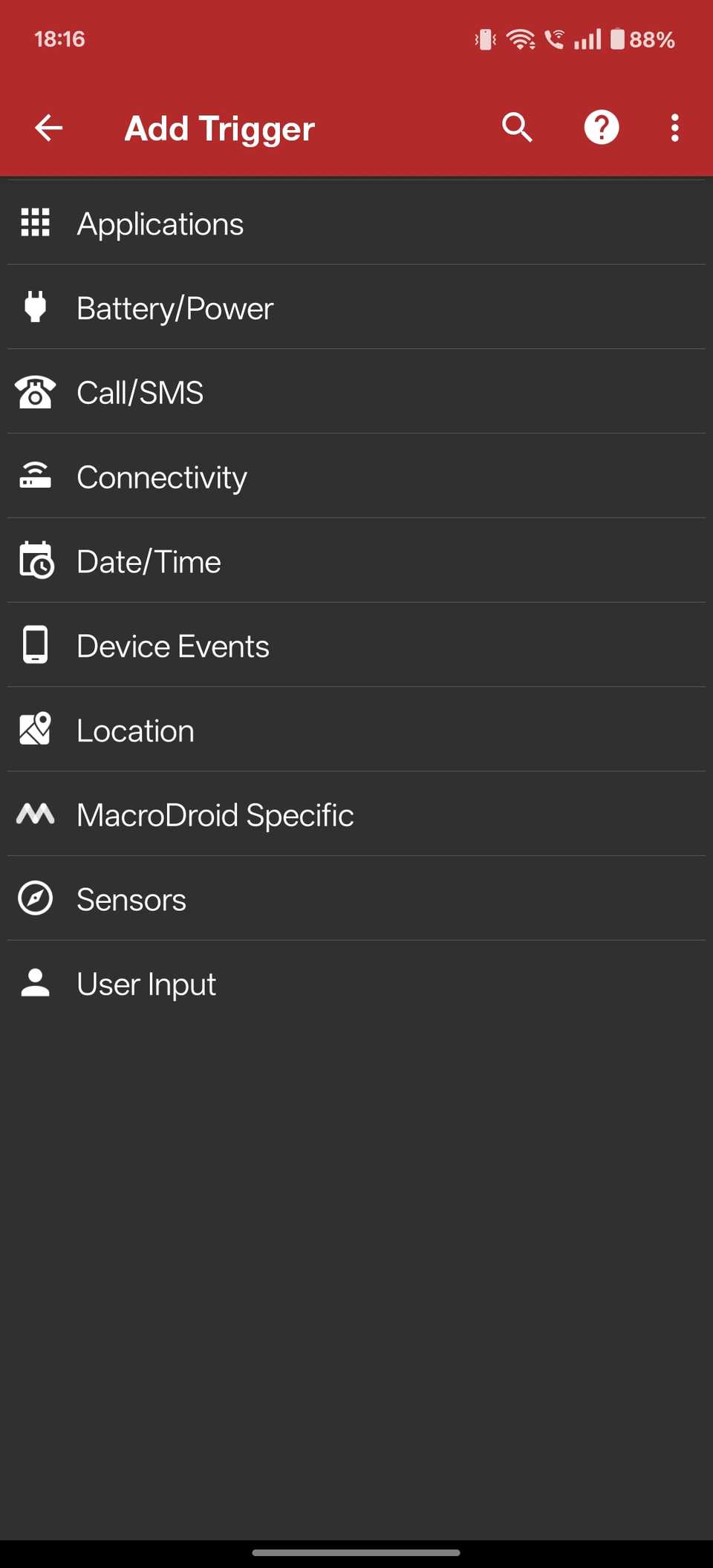
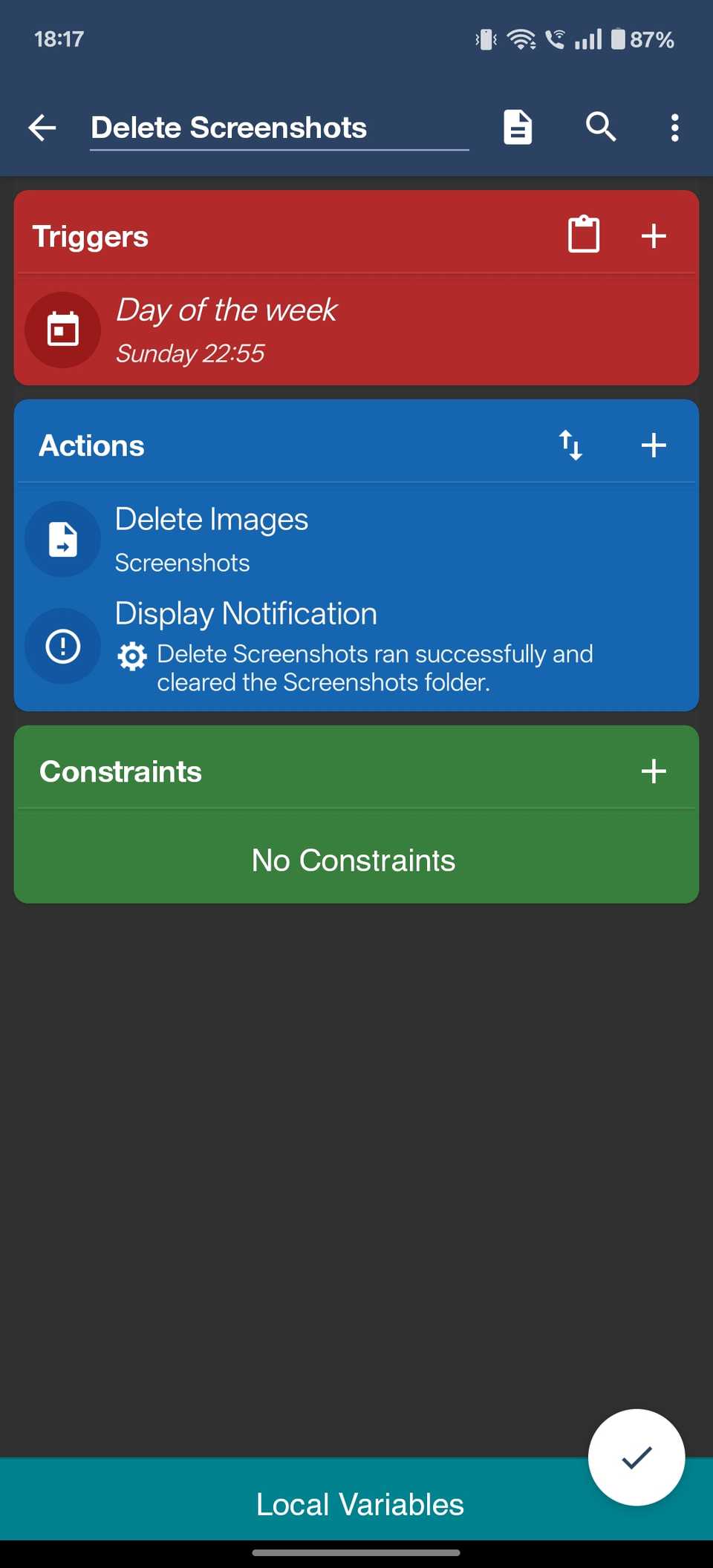
Final Thoughts
Personally, I prefer running the macro manually—it gives me control and ensures I don’t accidentally lose important screenshots. But if you’d rather set it and forget it, the scheduled option works great too.
Either way, no more cluttered galleries.




