1) Turn Off AirDrop Restrictions
If AirDrop isn’t showing up at all, you may have blocked it in your Content & Privacy Restrictions for Screen Time. On an iPhone or iPad, go to Settings > Screen Time > Content & Privacy Restrictions > Allowed Apps
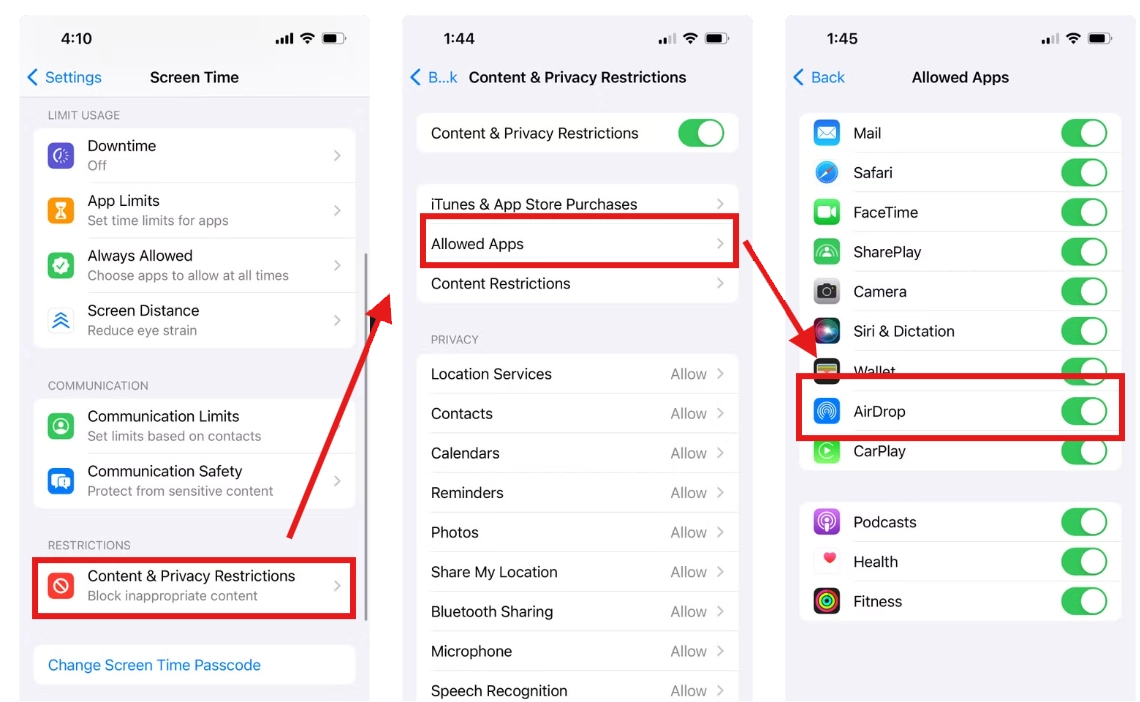
2). Enable AirDrop Over Cellular
AirDrop’s Bluetooth range is about 9 meters. If you go beyond that, it stops working. But if your device has iOS/iPadOS 17.1 or later, you can enable a setting to keep transfers going even after you move out of range.
Open your iPhone or iPad, go to Settings > General > AirDrop, and toggle on Use Cellular Data to ensure transfers occur over LTE or 5G.
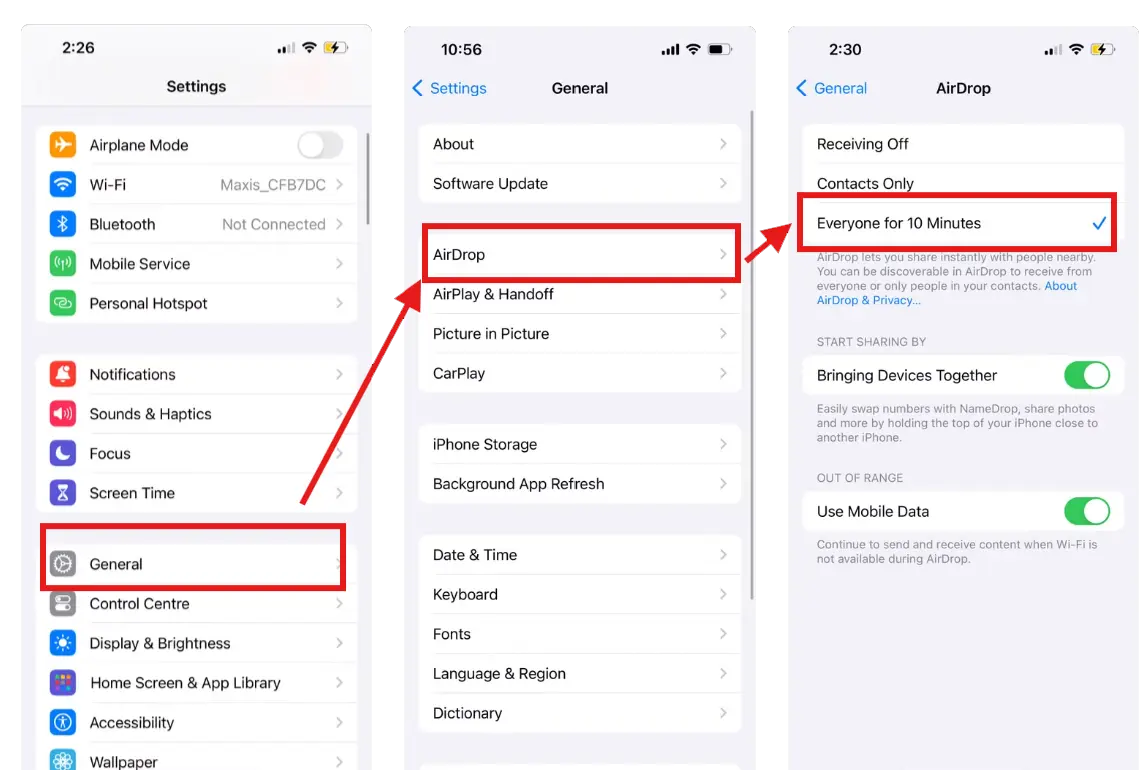
3). Update the Operating System
Apple frequently releases iOS, iPadOS, and macOS updates to not only add new features but also fix software bugs and address security issues. If AirDrop still isn’t working, install the latest updates for your devices to hopefully fix it.
On an iPhone or iPad, go to Settings > General > Software Update. On a Mac, go to System Settings > General > Software Update to check for a newer version.
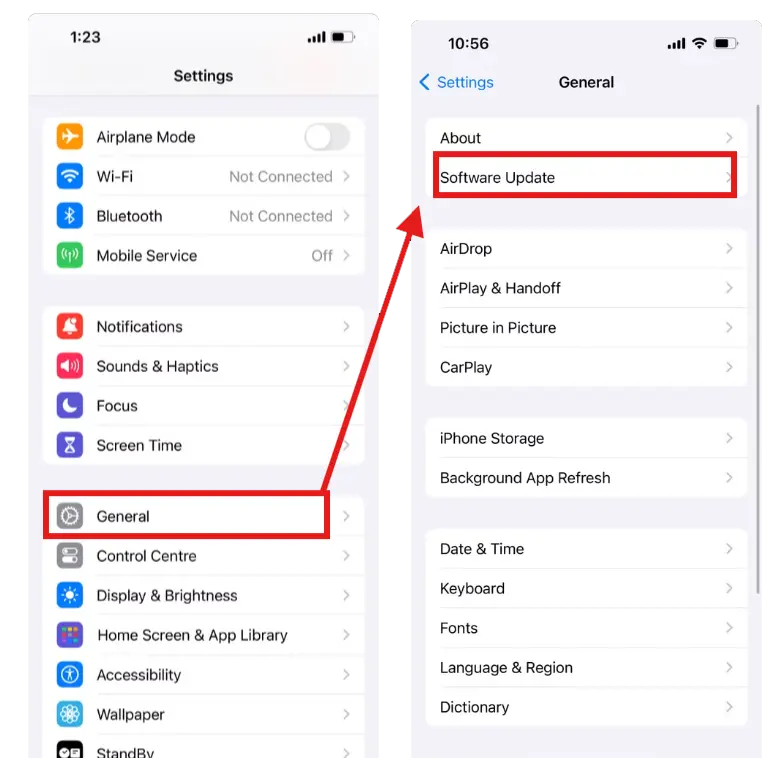
4). Turn off do not disturb
Your device may not receive transfer requests from AirDrop if Do Not Disturb or another Focus mode is enabled. Open Control Center and hit the Focus icon (the default is a moon icon) to turn it off on your iPhone, iPad, or Mac
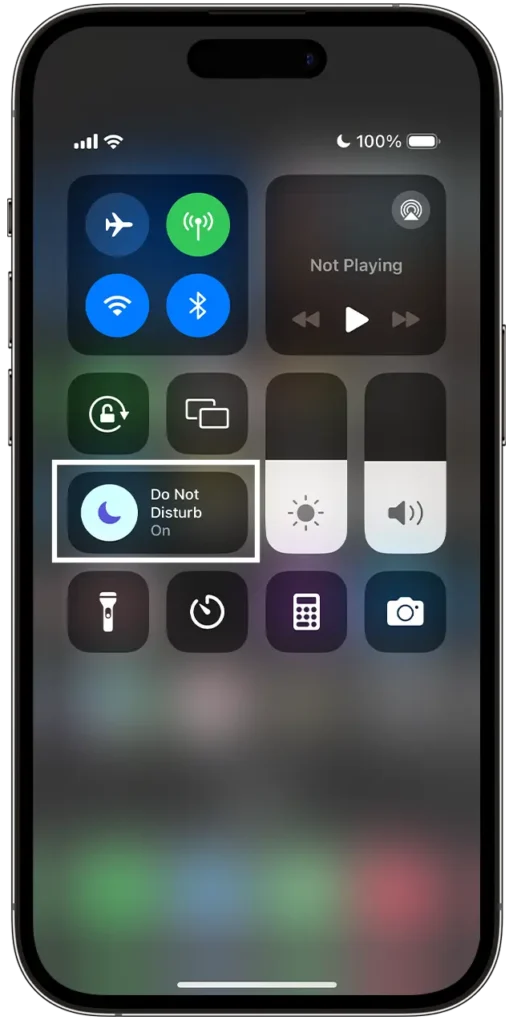
5). Restart Both Devices
This is a classic troubleshooting tip because it’s so effective. Restarting your iPhone, iPad, or Mac might be all you need to get AirDrop working again. And it only takes a moment to try it.




